ドメイン取得
今回はドメインを取得して、取得したドメインと前回設定した静的IPアドレスを紐付ける設定を行います。前回の記事は以下のリンクを確認してください。
せっかくAmazon LightsailというAWSのサービスを使っているので、AWSのサービスの一つである「Route53」でドメインを取得することにします。
Route53でドメイン購入
「サービス」から「Route53」を選択して、「ドメインの登録」をクリックします。
ドメインの検索画面が出てくるので、作成したいドメイン名を入力します。使用可能であれば、カートに入れて、ドメイン購入の手続きを行います。
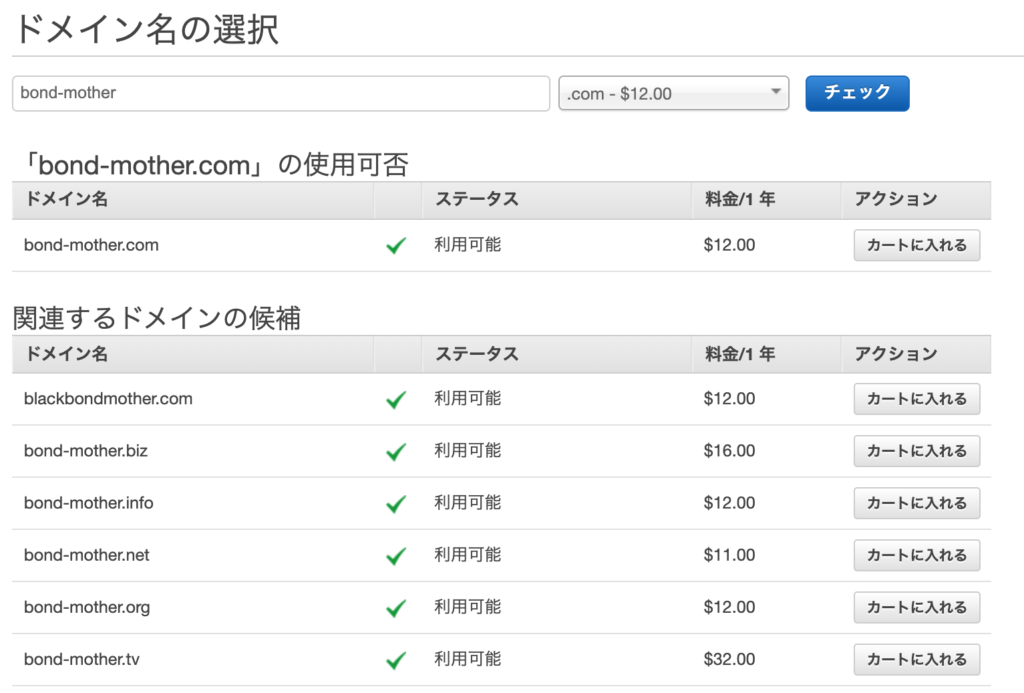
ドメインを取得する時は、住所・氏名・電話番号を入力します。
個人使用の場合はプライバシー保護設定を行うことができます。これは、他のドメイン取得サイトでは「Whois情報公開代行」と呼ばれている設定のことです。
Whois情報について
住所・氏名などのwhois情報は、何もしないと一般公開されてしまいます。
例えば、「Yahoo Japan」のドメインのWhois情報を「Whois」コマンドで見てみます。
$ whois yahoo.co.jp
% IANA WHOIS server
% for more information on IANA, visit http://www.iana.org
% This query returned 1 object
refer: whois.jprs.jp
domain: JP
organisation: Japan Registry Services Co., Ltd.
address: Chiyoda First Bldg. East 13F,
address: 3-8-1 Nishi-Kanda
address: Chiyoda-ku Tokyo 101-0065
address: Japan
contact: administrative
name: Koki Higashida
organisation: Japan Registry Services Co., Ltd.
address: Chiyoda First Bldg. East 13F,
address: 3-8-1 Nishi-Kanda
address: Chiyoda-ku Tokyo 101-0065
address: Japan
phone: +81 3 5215 8451
fax-no: +81 3 5215 8452
e-mail: higashida@jprs.co.jp
contact: technical
name: Koki Higashida
organisation: Japan Registry Services Co., Ltd.
address: Chiyoda First Bldg. East 13F,
address: 3-8-1 Nishi-Kanda
address: Chiyoda-ku Tokyo 101-0065
address: Japan
phone: +81 3 5215 8480
fax-no: +81 3 5215 8452
e-mail: tech-admin@jprs.jp
nserver: A.DNS.JP 2001:dc4:0:0:0:0:0:1 203.119.1.1
nserver: B.DNS.JP 2001:dc2:0:0:0:0:0:1 202.12.30.131
nserver: C.DNS.JP 156.154.100.5 2001:502:ad09:0:0:0:0:5
nserver: D.DNS.JP 2001:240:0:0:0:0:0:53 210.138.175.244
nserver: E.DNS.JP 192.50.43.53 2001:200:c000:0:0:0:0:35
nserver: F.DNS.JP 150.100.6.8 2001:2f8:0:100:0:0:0:153
nserver: G.DNS.JP 203.119.40.1
nserver: H.DNS.JP 2a01:8840:1ba:0:0:0:0:25 65.22.40.25
ds-rdata: 46369 8 2 39F054DCB3EC1E93D8AE6D8F1AAAD91794055EA36895045FAF6F65F02FEBC579
whois: whois.jprs.jp
status: ACTIVE
remarks: Registration information: https://jprs.jp/
created: 1986-08-05
changed: 2020-11-09
source: IANA
# whois.jprs.jp
[ JPRS database provides information on network administration. Its use is ]
[ restricted to network administration purposes. For further information, ]
[ use 'whois -h whois.jprs.jp help'. To suppress Japanese output, add'/e' ]
[ at the end of command, e.g. 'whois -h whois.jprs.jp xxx/e'. ]
Domain Information: [ドメイン情報]
a. [ドメイン名] YAHOO.CO.JP
e. [そしきめい] やふーかぶしきがいしゃ
f. [組織名] ヤフー株式会社
g. [Organization] Yahoo Japan Corporation
k. [組織種別] 株式会社
l. [Organization Type] Corporation
m. [登録担当者] HT46858JP
n. [技術連絡担当者] KM56800JP
p. [ネームサーバ] ns01.yahoo.co.jp
p. [ネームサーバ] ns02.yahoo.co.jp
p. [ネームサーバ] ns11.yahoo.co.jp
p. [ネームサーバ] ns12.yahoo.co.jp
s. [署名鍵]
[状態] Connected (2021/09/30)
[登録年月日] 2019/09/27
[接続年月日] 2019/09/27
[最終更新] 2020/10/01 01:02:24 (JST) このように、ドメイン取得者の情報を見ることができます。
会社の場合は、会社情報が公開されてることが一般的であるため問題ありませんが、個人でドメインを取得した場合は自宅の住所が公開されてしまいますので、プライバシー設定を行う方が良いと思います。
ドメイン取得後の設定
AWSからメールが届く
AWS側から、ドメイン取得完了のメールが届きます。
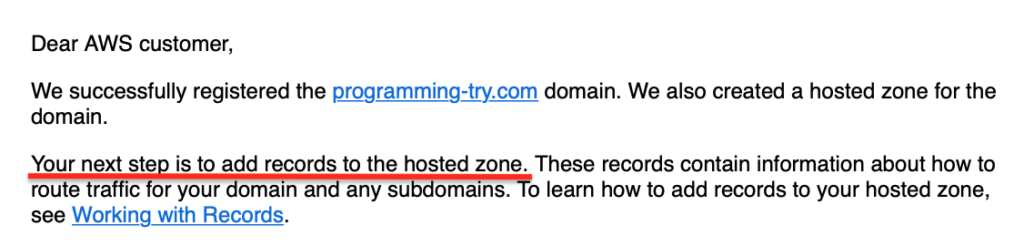
「Your next step is to add records to the hosted zone.」と書いてあります。どうやら「ホストゾーン」に「レコード」を追加するように指示しているようです。この段階では「ちょっと何言っているか分からない」状態です。
ホストゾーンにレコードを追加する
Route53でドメインの取得が完了すると、以下のようなホストゾーンが作成されます。

ドメイン名をクリックすると、デフォルトでレコードが2つ作成されています。

「Your next step is to add records to the hosted zone.」という指示について調べた結果、「Aレコード」を作成することで、作成したドメインとIPアドレスを紐付けることが可能になるという事が分かりました。
そこで、「レコードの作成」をクリックして、Aレコードを作成することにしました。
レコードタイプはデフォルトで「A」になっているので、作業としては値の欄に紐付けするIPアドレスを入力するだけです。

「Aレコード」が作成されました。これでドメインとIPアドレスの紐付けが完了です。

DNSゾーンを作成
次はRoute53から一旦離れて、Amazon Lightsail側から「DNSゾーン」を作成します。
「ネットワーキング」タブから「DNSゾーンの作成」をクリックします。

「登録済みドメインの入力」欄に作成したドメインを入力したら完了です。

作成したDNSゾーンをクリックしたら、使用するネームサーバーが記載されています。

次は、このネームサーバーを、route53で作成したドメインのネームサーバー欄に記載していきます。
ネームサーバーの編集
Route53で作成したドメインを選択すると、現在3つのレコードがあります。
その中のレコード名「NS」がネームサーバーの登録に関わっているので、チェックボックスにチェックを入れて、「編集」をクリックします。

DNSゾーンに記載されていたネームサーバーを記載します。

これで、WebブラウザのURL欄にドメイン名を入れた時に、Webページが表示されるはずです。
・・・しかし、試してみると上手くいかず。。。反映されるまで、時間がかかっているのかどうか。。
色々設定画面を確認していると、ドメインの設定画面のネームサーバーが変更されていないことに気がつきました。先程変更した情報が反映されるまで時間がかかっているだけなのかどうか原因は不明ですが、一応手動でこちらのネームサーバーの情報も更新しました。

AWSから完了メール
程なくして、AWS側からネームサーバーの変更が完了したと連絡が入りました。
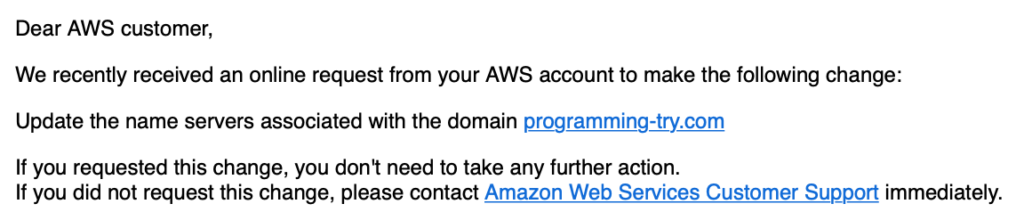
このメール以降、ドメイン名でWebページを開くことが可能になりました!
次回は、SSL設定について書いていきます。

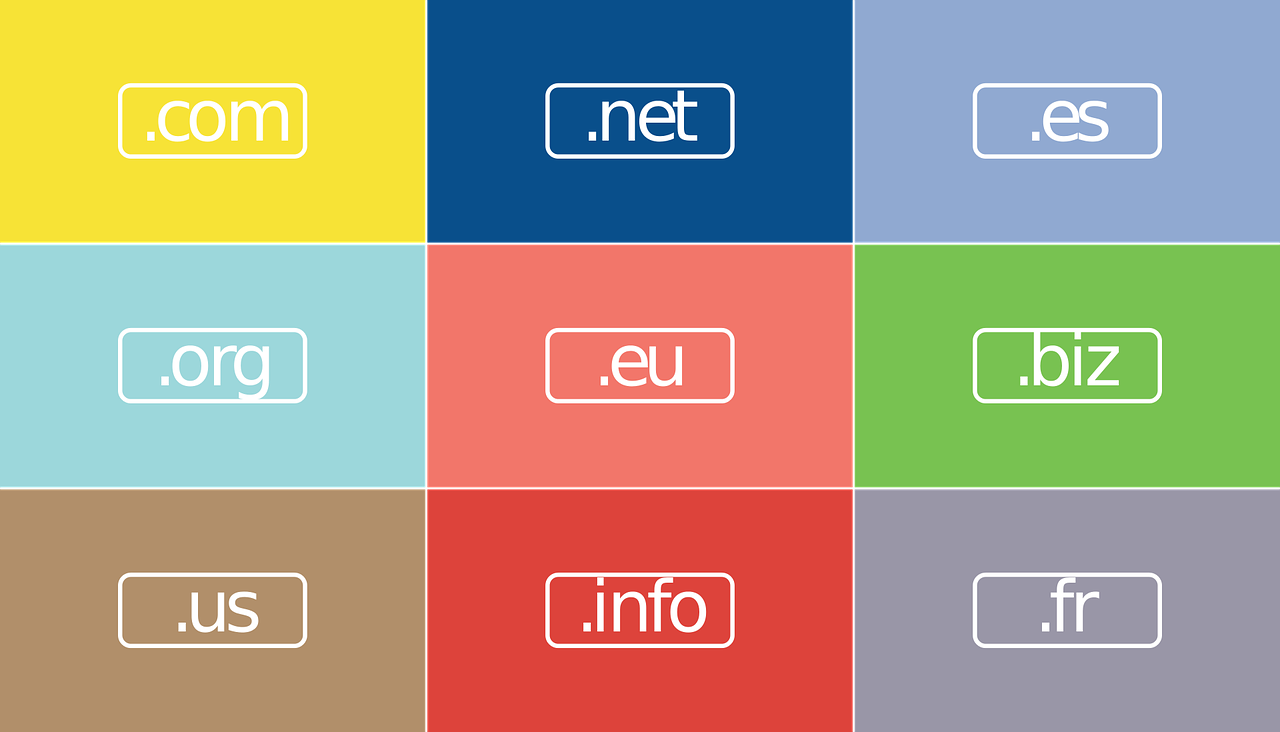




コメント